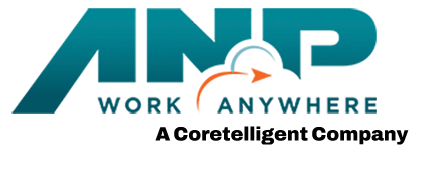Stay Productive at Home with Microsoft Teams
If you’re new to Teams, or looking for work from home productivity tools, here’s a quick rundown of how it works and how to navigate your way through the platform.
Teams
In the Teams application, you can create as many Teams as you’d like under this tab. I’ve heard the analogy that you can think of each Team as a house. Many companies create teams for various departments or for specific projects. For example, you can create a marketing team, HR team, executive team, finance team and so forth. You can assign specific members to each Team and provide access rights to each member. If you’re not on Team you won’t see it in your Teams list. You can even invite external members to join your Team with proper permissions.
Channels
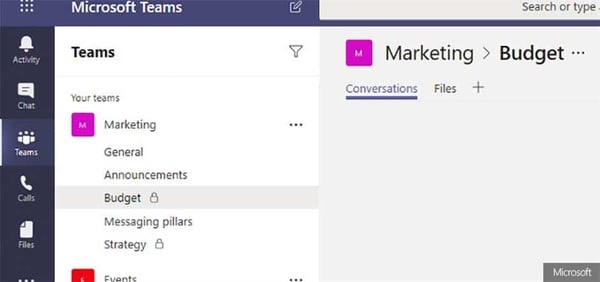
Under each team you have channels to help you stay organized, Think of each channel as a different room in your house. By default, every Team starts with a “General” channel for general team communications and collaboration. But your marketing team may want to create a channel for social media, a channel for blogs or a channel for a new product being launched. Everyone who is a member to your Team will have access to your channels. If you do not want to see certain channels you can choose to hide them.
Files
Across the top of each Channel there is a files tab to store relevant content. You can create a new document right from within Teams, or drag and drop a file into your team. As mentioned, because of the rich integration with the rest of the Microsoft 365 suite, you can edit your files real-time within Teams, you can choose to open and edit it in a web browser, or open it in the native application (Word for example) to get the most feature rich experience. If setup correctly any files uploaded here will be added to your SharePoint and OneDrive applications automatically. Another great features of Teams (and SharePoint) is the rich search functionality. If you need to locate a file, you can quickly fine it using the search bar at the top.
Posts / Conversations
Another key tab across the top of your Channel is Chat. This is for when you want to provide an update to the entire Team. You can upload new files for review, tag the entire team or certain members to take an action. In the conversation, you can quickly spin up a phone or video conference.
App Integration
You can easily add other applications, or weblinks directly into your channels. In keeping with our marketing example, I’ve added a link to our HubSpot cloud-based marketing application, so that I can login from within teams.
Now that we’ve worked our way through the various components of a Team, let’s review the outside tabs to see what else the platform offers.
Activity Tab
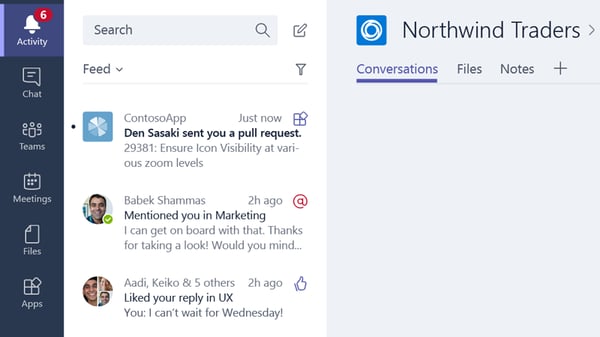
As mentioned earlier, you can tag a member of a team to take action. When you’re tagged, you will be notified in a few ways to ensure you don’t skip a beat. The Activity Tab keeps a running list or Feed, so you can prioritize what’s most important and know which actions are high priority and need to be acted on first. You can filter your feed based on different criteria; I typically filter by unread @ mentions.
If you can image, when used to it’s full capacity, Teams will significantly reduce the number of emails in your inbox.
Chat Tab
Chat is one place you’ll find your contact list, where you can easily start a one-on-one messenger, and history of your chats. This will be replacing Skype for Business and where you can engage with a team member via text, video or phone.
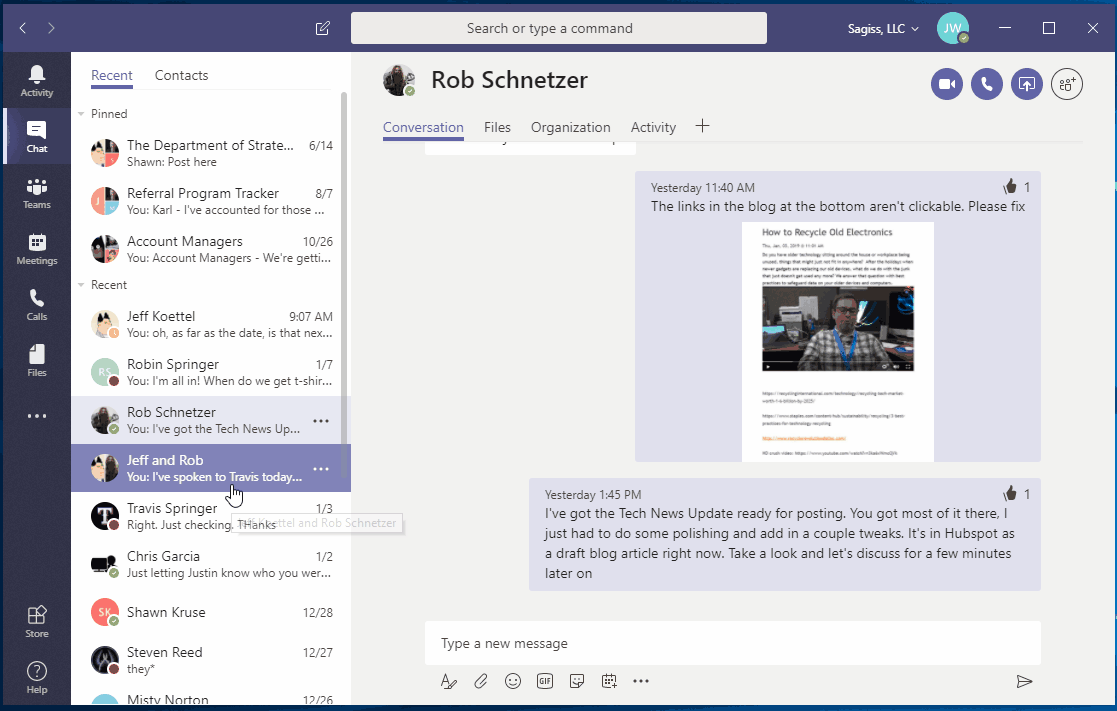
Calendar Tab
Display shared calendars for teams, integrate with your Outlook, schedule a meeting from here and much more.
Calls Tab
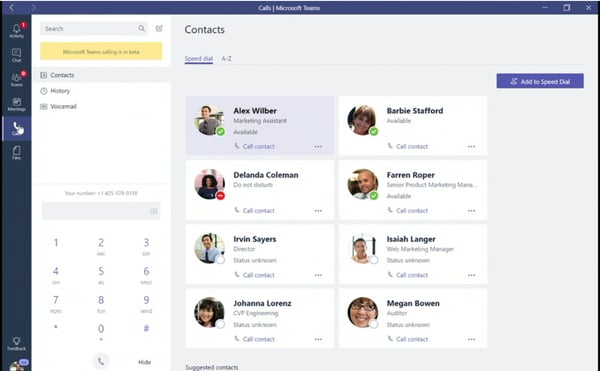
You will see everyone in your directory here, call them with voip (over the internet) out-of-the-box and connect your phone system easily to dial out and receive inbound calls.
Here we’re just scratching the surface of what Teams can offer your business. Are you looking to understand ways you can use it for each of your teams/departments in your organization? We have a Microsoft Teams Whitepaper which provides a number of helpful tips and tricks on how each team can get started.
At ANP, we’re helping our clients take their collaboration to new heights by integrating Teams into their Microsoft 365 experience.
As a Microsoft Cloud Service Provider and Partner, we’re equipped with a certified team of experts to ensure your Microsoft 365 environment is secure, optimized for productivity and customized to suit your business needs today and tomorrow.
Not sure if Teams is right for your business? Are you looking for a partner to help you move to stay productive in these challenging times? Contact ANP today to discuss your business needs or Sign up for our Microsoft 365 Work from Anywhere Assessment.