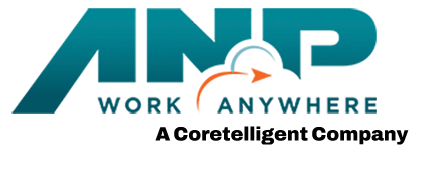New Features in Microsoft Teams: Avatars & Snap Filters
Happy Friday! As we wrap up the week, we wanted to share a few new features in Microsoft Teams recently rolled out, as a way to add a little fun to your Teams meetings.
Avatars for Microsoft Teams
![]()
Avatars for Microsoft Teams gives you that much-needed camera break, while still allowing you to collaborate effectively. You can add a new layer of choice to your meetings and represent yourself the way you want with customizable avatars and reactions.
With Avatars for Microsoft Teams, your users connect with presence in Teams without having to turn on their cameras. Your users can represent themselves the way they want to show by choosing the avatar that fits their specific meeting. You can control whether avatars for Teams is available in your organization and who can use them using policies.
How do you get avatars on Microsoft Teams?
![]()
- To create your avatar, first download the Avatars app from the Teams App store by either clicking the Create your avatar button on the pre-join screen, or selecting More > Effects and avatars in-meeting.
- In the Avatars app, select from hundreds of combinations to customize an avatar that represents your physical attributes, wardrobe, accessories, and more.
Turn on your avatar while in a Teams meeting
![]()
- Select ... More > Effects and avatars.
- On the right side of the screen, select Avatars.
- Under Your Avatar, you'll have up to three different avatars to choose from. If you haven't yet customized an avatar, select Edit my avatar to start creating or customizing your avatars.
Apply Snapchat Filters
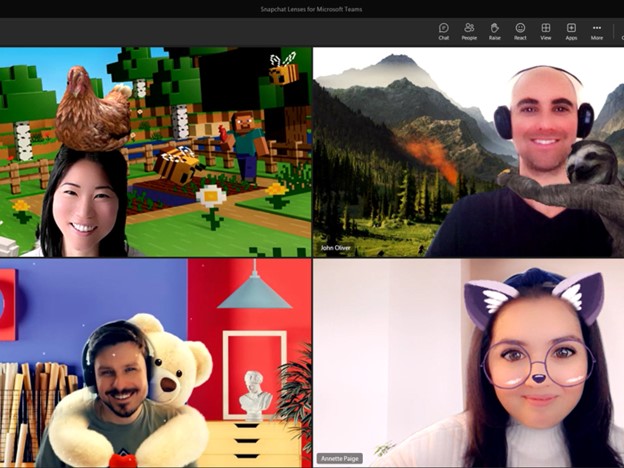
Snapchat Lenses are now part of the Microsoft Teams app, including ones that will place a cat on your head, a sloth on your shoulder, or virtual sunglasses on your face during video calls.
Users don’t need to download a separate app or add-on, as Microsoft has integrated Snapchat Lenses directly into the video effects section.
Unfortunately, if you’re using the personal or education version of Teams you won’t be able to get access to these new Snapchat Lenses. You’ll also have to use the current “classic” version of Teams instead of the “New Teams” preview client that Microsoft started previewing late last month.
How to Use Snapchat Lenses in Microsoft Teams
- Before joining the meeting, click Video Effects then select More Video Effects.
- Scroll down in the right pane and select Snapchat under the Filters category.
- Scroll down to view all and select your favorite Lens.
- Click Join Now.
If you want to preview the snapchat lenses before going live, you can!
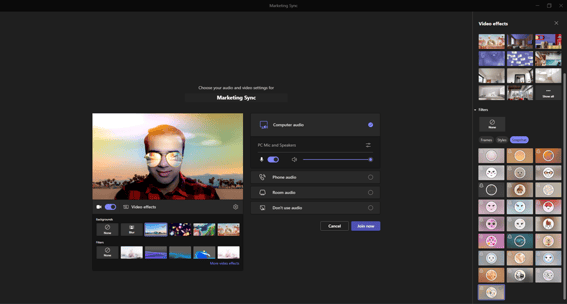
ANP is a Microsoft 365 managed service provider, helping small businesses migrate to a modern cloud solution and get the most from their Microsoft 365 investment.
Sometimes your meetings need a little fun, and with these new features in Microsoft Teams you’re sure to get some laughs. For more tech tips and tricks, check out our blog or visit our Youtube channel today.